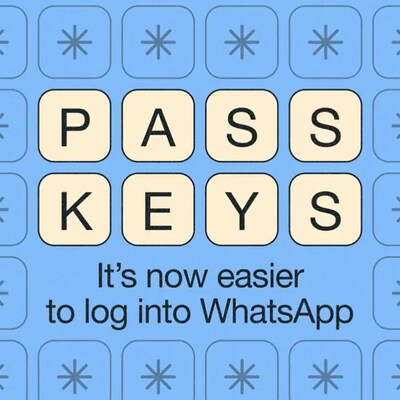
Meta’s instant messaging platform WhatsApp is now rolling out support for passkeys on iOS app. The Meta-owned instant messaging platform announced in a post on X (formerly Twitter) that WhatsApp users on iOS devices will get the ability to log-in using FaceID, TouchID, or Passcode.
Introduced on WhatsApp for Android last year in October, passkey authentication has been an opt-in feature on the Android version of the app and replaces SMS based one-time-password login method for opted-in users. Below is how it works on iOS:
What are passkeys
passkey provides an alternative to password-based authentication. Instead of using an alphanumeric password or conventional passwords, users with passkeys enabled can authenticate using biometrics such as fingerprints or facial scans.
Passkey authentication uses two parts: while some login data is stored on the website’s server, the remaining is stored on the user’s device. This eliminates the risk of an account being accessed remotely, as the user’s device is also required to successfully log-in.
Passkeys are more convenient compared to passwords as they do not require the user to remember or type anything. It not only offers better protection against phishing attacks and data breaches, and is also compatible with any device or platform that allows biometric authentication or a local PIN.
How-to set up passkey on WhatsApp for iPhone
-
To set up a passkey, start with updating WhatsApp to the latest version. -
Open WhatsApp and go to “Settings”. -
Tap on “Accounts” within the “Settings” menu and select the new “passkeys” option. -
Tap on the “Create passkey” option. -
The app will open up a pop-up window asking if you want to use FaceID for passkey authentication. Tap on “Continue” to create a passkey. -
The passkey for your WhatsApp account is automatically saved on iCloud Keychain and will be available to use on all your Apple devices.
How-to set up Passkey in WhatsApp for iOS
How-to transfer passkey on another Apple device
If you wish to save your passkey on another Apple device, tap on the “Save on Another Device”, this will generate a QR code which you can scan from the other device.
How-to opt-out of passkey authentication
-
To opt-out of the passkey authentication, revisit the passkeys option in the settings and go to the “Manage your passkey” page. -
Here, tap on “Revoke” under the saved passkey to stop using it.
/cdn.vox-cdn.com/uploads/chorus_asset/file/25415594/Squad_Busters_key_art.jpg)
/cdn.vox-cdn.com/uploads/chorus_asset/file/25416845/VST_0425_Site.jpg)

/cdn.vox-cdn.com/uploads/chorus_asset/file/25433387/Screenshot_2024_05_04_at_1.15.04_PM.png)
/cdn.vox-cdn.com/uploads/chorus_asset/file/24997607/236833_Asus_Chromebook_Plus_CX34_AKrales_0047.jpg)
/cdn.vox-cdn.com/uploads/chorus_asset/file/25425111/247098_Teens_and_Character.AI_ASu.jpg)
