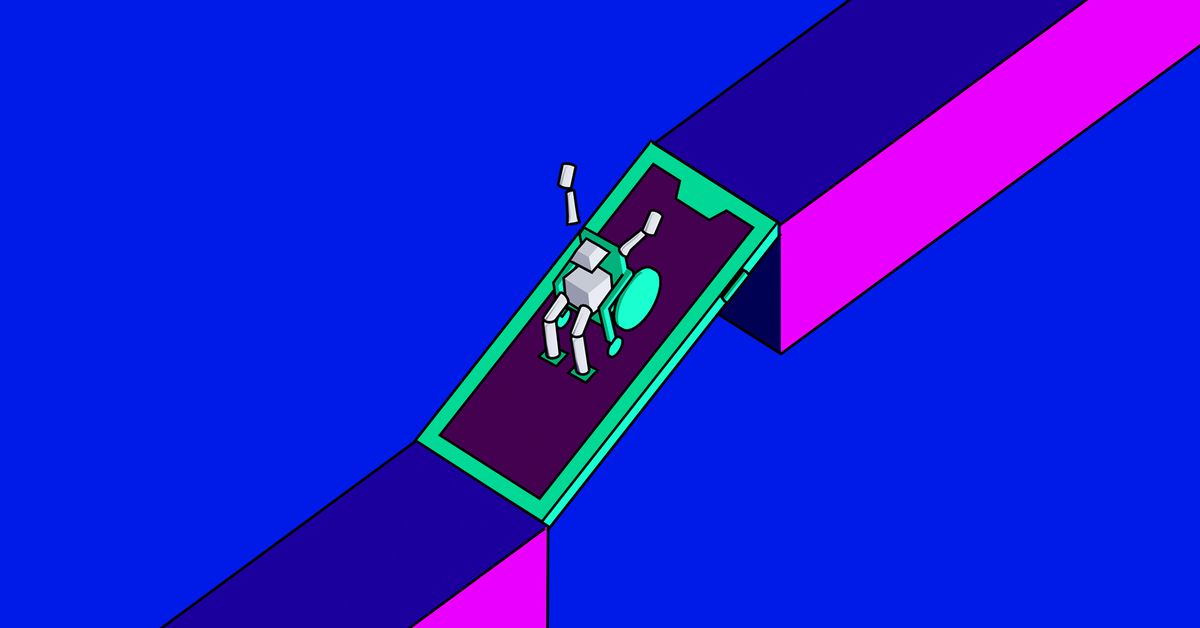
Apple offers a lot of accessibility options for the iPhone. Having difficulty seeing things on your iPhone? Make them bigger. You can also make them brighter (or less bright, or even differently colored if you have a form of colorblindness). You can even make them less migraine-inducing, or have Siri read and describe everything on your screen to you.
If you need help when it comes to hearing sounds and voices on your iPhone, you can adjust audio dynamics, read transcriptions, or have your iPhone flash a bright light when you get a call or a notification.
Maybe you prefer a different way to control your iPhone. You can customize touch gestures — or even use the AssistiveTouch feature to use single taps where more complicated touch gestures might otherwise be needed. You can integrate peripherals to avoid having to touch your phone much at all. You can even use voice commands.
Or maybe you need another accessibility solution. This article will at least help you get started off in the right direction.
The Accessibility Menu
The iOS accessibility menu presents four categories of accessibility options, which you can find by going to Settings > Accessibility.
- Vision: features that will help you see things better or that will describe what’s on your screen
- Physical and Motor: features that can help you control your iPhone using your voice, external switches, or physical movements
- Hearing: features that will help you hear your iPhone better and/or create a visual aid to accompany sounds
- General: a catch-all category of miscellaneous features
This is where you can access and configure each accessibility feature. Some accessibility settings are simple and straightforward. Others are more complex, presenting lots of options and additional features.
To get you started, here’s an introductory overview of each iOS accessibility setting.
Vision Accessibility Options
- VoiceOver: When VoiceOver is enabled, your phone will read out loud any text selection you tap on your screen (and/or a description thereof, where text may not be applicable) — and add or substitute new touch gestures for certain functions — opening up a new world of commands through multi-fingered taps and swipes. (For instance, by default, VoiceOver enables a one-finger triple-tap to enable the long press command — such as you might use for dragging an icon.) The VoiceOver setting screen is also where you can connect and configure an external Braille display.
- Zoom: Magnifies the entire screen or separate windows.
- Display & Text Size: Allows you to adjust text size, button outlines, brightness, colors, and contrast, among other options.
:no_upscale()/cdn.vox-cdn.com/uploads/chorus_asset/file/23647389/PICTURE3.png)
:no_upscale()/cdn.vox-cdn.com/uploads/chorus_asset/file/23647390/PICTURE4.png)
- Motion: Reduces on-screen animation/motion effects and/or autoplay features like video previews and fullscreen message effects.
- Spoken Content: Enables your phone to speak words, letters, and emoji descriptions — even as you type them. You can choose voices for different languages and the speaking rate. You can also add the pronunciations of common words or names.
:no_upscale()/cdn.vox-cdn.com/uploads/chorus_asset/file/23647391/PICTURE5.png)
:no_upscale()/cdn.vox-cdn.com/uploads/chorus_asset/file/23647396/PICTURE6.png)
- Audio Descriptions: Autoplays audio description tracks of videos, when available.
Physical and Motor Accessibility Options
- Touch: Enables and adjusts alternative tap- and touch-based controls for the iPhone, including AssistiveTouch; more explanations a little further down. (The Verge has written about one of these controls, called Back Tap.)
- Face ID & Attention: Allows you to set your iPhone to check that you’re looking at it for Face ID unlocking and other features to work.
- Switch Control: Lets you control your device through ability switches, devices that offer an alternative method of controlling your computer. (WARNING: Do not turn this on if you do not use ability switches. Some users report that turning on Switch Control without having an ability switch configured pseudo-bricked their phones.)
:no_upscale()/cdn.vox-cdn.com/uploads/chorus_asset/file/23649155/IMG_216314747BFD_1.jpeg)
:no_upscale()/cdn.vox-cdn.com/uploads/chorus_asset/file/23649156/IMG_0D15751ADF59_1.jpeg)
- Voice Control: Lets you control your device through voice commands instead of taps and gestures.
- Side Button (or, for older phones, Home Button): Changes side button or home button settings; for example, slows down click speed, or controls voice assistants.
- Apple TV Remote: Lets you control your device with the directional buttons on an Apple TV Remote.
- Keyboards: Lets you use an external keyboard to control your device.
Hearing Accessibility Options
- Hearing Devices: Allows you to pair your iPhone with “Made for iPhone” hearing aids and sound processors. Also has an audio optimization setting for hearing aids.
- Sound Recognition: When you turn Sound Recognition on, your iPhone will listen for specific sounds that you select (such as alarms, pets, appliances, people, etc.), and then notify you when one of those sounds is detected.
- RTT/TTY: Enables the ability to make RTT and/or TTY calls. (This may not be available on your phone depending upon your carrier and/or your country or region.)
- Audio/Visual: Allows you to optimize and customize audio quality, volume, balance, and dynamics when listening with headphones or earbuds (with additional accommodations available for official Apple and Beats headphones). There is also an option to have your iPhone’s LED light flash to alert you to incoming calls and other alerts (you can turn LED flash alerts off when your iPhone is in silent mode).
- Subtitles & Captioning: Enables captioning and transcriptions for supported video content and/or HomePod announcements.
General Accessibility Options
- Guided Access: Restricts use of your device to a single app for a period of time or indefinitely until a passcode is entered. This can work well if you’re trying to get something done on a phone app, but you’re subject to distraction by other apps on your phone. It also means you can let someone else use an app or watch a video on your phone without worrying about them poking through your personal business.
- Siri: Adjusts settings for Siri. You can enable typing to Siri instead of talking, indicate when you want Siri to speak her responses, turn on ambient listening for the activation phrase “Hey Siri,” and set apps to remain visible behind an active Siri interface.
- Accessibility Shortcut: Sets an accessibility feature to be activated by triple-clicking the side button (or, for older phones, the home button).
- Per-App Settings: Enables app-specific accessibility settings for any apps you add here.
As you poke around, you’ll notice that many of these accessibility features have a lot of sub-features and sub-sub-features to tinker with. Whatever your accessibility needs, there’s a not-bad chance that the iPhone offers a solution.





/cdn.vox-cdn.com/uploads/chorus_asset/file/25547838/YAKZA_3840_2160_A_Elogo.jpg)
