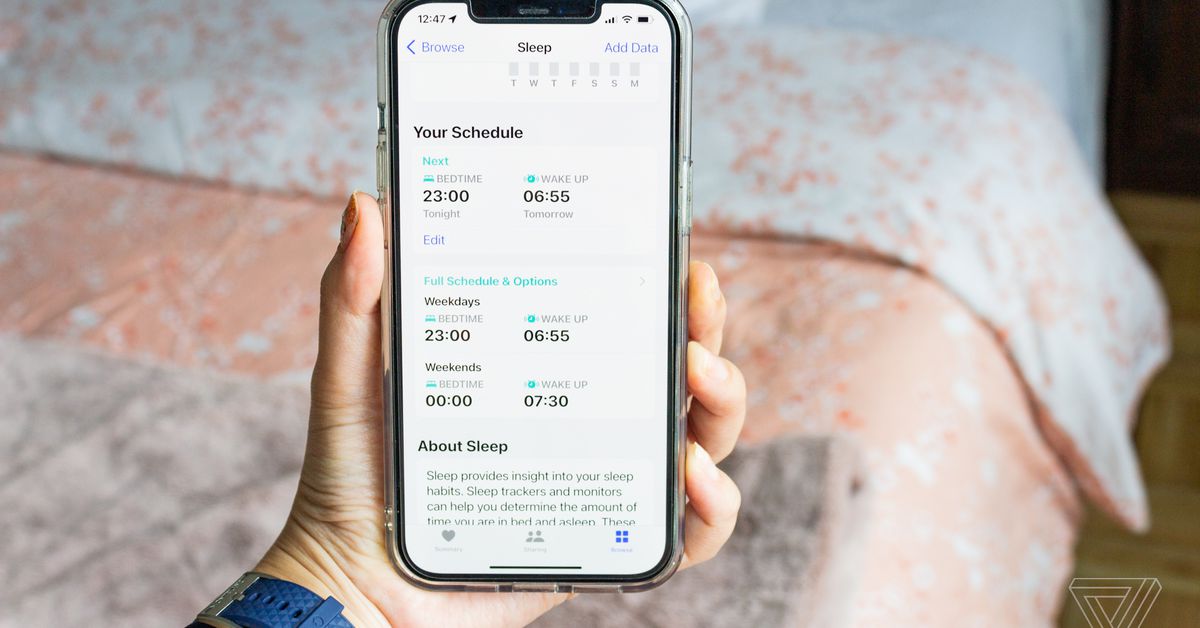
With iOS 14, Apple introduced the ability to set your sleep schedules in the Health app. The feature itself isn’t too complicated. You figure out how many hours you ideally want to get every night, then set a scheduled bedtime and wake time that suits that goal.
Of course, you could always just set up a one-time or repeating alarm within the Clock app. The main reason why you’d opt for a sleep schedule instead is that it allows you to set a specific goal and more easily automate a sleep routine. For example, you can automatically launch the Sleep Focus mode at your scheduled bedtime and set up sleep reminders. If you use an Apple Watch or another sleep tracker / sleep app, you can also get notified whenever you meet or exceed your sleep goal.
You’re not limited to just one sleep schedule, either. This can be a handy tool if your job, class, or morning fitness schedule differs from day to day. But before you can set up multiple schedules, you need to set up your first one. To do that:
- Open the Health app.
- Tap the Browse tab on the bottom right.
- Scroll down and tap Sleep. You should see a Set Up Sleep window. Tap the Get Started button. (If you don’t see this option, no worries — just skip down to the next section.)
- Set a Sleep Goal for how long you want to sleep each night. Then tap Next.
- Set your first schedule by picking which days you want it to be active. Move the Bedtime and Wake up slider to when you want to go to bed and wake up. You can do this by dragging the Bed and Clock icons.
- If you want a Wake Up alarm, turn on the toggle. Underneath the Alarm toggle, you can pick the alarm sound under Sounds & Haptics, set the alarm volume, and turn on or off the Snooze toggle. One quirk: you can’t select a song for a sleep schedule alarm like you can in other alarms set up in the Clock app.
- Tap Next. You’ll then be prompted to set up a Sleep Focus mode, but you can skip this if you want. You can set it up anytime by going to Settings > Focus on your iPhone.
Once you’ve set up your initial schedule, you can then add as many sleep schedules as you need. To create additional sleep schedules:
- Follow the first three steps above.
- Scroll down to the Your Schedule section. Tap Full Schedule & Options.
- Under the Full Schedule heading, scroll down and tap Add Schedule.
- Select which days you want the schedule to be active.
- Move the Bedtime and Wake up slider to the appropriate hours. You can do this by dragging the Bed and the Clock icon.
- If you wish to set an alarm, switch on the Alarm toggle. You can customize your options for Sounds & Haptics and Snooze here.
- Tap Add in the top-right corner.
Customizing sleep schedule settings
There are also multiple customization options within the Health app’s Sleep settings. For example, you can set a Wind Down window by going to Health > Sleep > Full Schedule & Options > Additional Details > Wind Down. Your Wind Down window can be set anywhere from 15 minutes to three hours before your scheduled bedtime. At that point, it’ll automatically trigger your phone’s Sleep Focus. (You can also turn off this setting by going to Health > Sleep > Full Schedule > Use Schedule for Sleep Focus.)
The Sleep Focus mode is one of the preset Focus modes that Apple introduced in iOS 15. You can access it by going to Settings > Focus on your iPhone. If you enable Sleep Focus, you can edit which people and apps are able to contact you as well as edit your homescreen and lock screen. When iOS 16 arrives this fall, you’ll be able to also link a specific Lock Screen or Home Screen page. (If you’re impatient, here’s how you can download the iOS 16 public beta.)
Within the Full Schedule & Options settings, you can also adjust your Sleep Goal as well as tweak other settings. In the Additional Details section, you can choose to enable Track Time in Bed with iPhone, Sleep Reminders, or Sleep Results.
- Track Time in Bed with iPhone analyzes your sleep patterns based on when you pick up and use your phone during the night.
- Sleep Reminders notifies you when your Wind Down window or Bedtime is about to begin.
- Meanwhile, enabling Sleep Results means the Health app will notify you whenever you meet or exceed your sleep goals. You’ll need to enable sleep tracking on your Apple Watch or integrate data from a third-party sleep tracker or app.
Editing sleep schedules
If your schedule changes or the one you initially set up doesn’t work for you, there are several ways to edit your sleep schedule. Here are a few ways to do it:
- In the Health app’s Sleep menu, scroll down to the Full Schedule & Options section. Under the Full Schedule header, you should see a list of your schedules. Under each, you should see a blue Edit link. Tap it to tweak your schedules.
- You can also make a temporary edit. In the Health app’s Sleep menu, scroll down to Your Schedule. At the top, you should see your Next schedule. Tap the blue Edit link to make a temporary change for your next Wake Up alarm only.
- In the Clock app, tap the Alarm tab. Up top, you should see the Bed icon next to the Sleep | Wake Up alarm. Tap the Change button on the right. Drag the bed and alarm icons on the slider to your new times, and tap Done in the top right-hand corner. When prompted, select whether you want to permanently change the schedule or change the next alarm only.
- On the Apple Watch, open the Sleep app, which is denoted by a turquoise icon with a white bed in it. To edit your next alarm only, tap the displayed schedule labeled Next. If you want to permanently edit a schedule, tap the Full Schedule button. From here you can tap the schedule you want to edit or create a new one by tapping Add Schedule. If you scroll all the way down, you can also edit your Sleep Goal or Wind Down time.



/cdn.vox-cdn.com/uploads/chorus_asset/file/25408356/VST_0419_Site.jpg)


