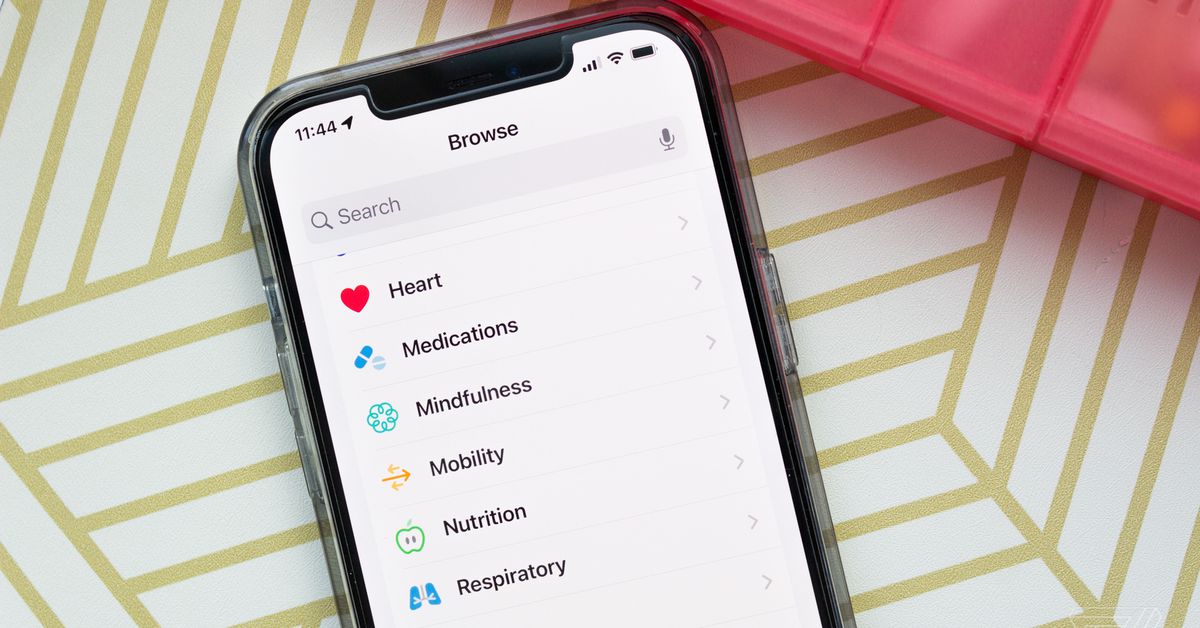
Of all the Health app features introduced in the iOS 16 beta, the new Medications feature may be the most practical. According to the CDC, 48.6 percent of Americans take at least one prescription medication a day. Unfortunately, an NIH study found that 30 to 50 percent of patients don’t adhere to long-term medications — in other words, they don’t keep to their medication schedules. This is a problem that costs the healthcare system hundreds of millions of dollars per year. In the iOS 16 beta, however, you can log and schedule which medications you take and set up reminders on your iPhone or Apple Watch. You can also share your medication list with loved ones or healthcare providers.
Third-party medication reminder apps have been around for a long time, but this is the first time it’s been included natively in Apple’s Health app. And though the jury is still out on how effective these reminder apps are, experts told The Verge that this feature is a step in the right direction — especially if forgetfulness is the main reason you struggle to take medications regularly.
Aside from reminders, the Medications feature also allows you to export your medications list and alerts you if there are any drug interactions you should be aware of. You can also archive any medications that you no longer need to take.
A note about privacy: according to Apple’s Health app privacy policy, any device locked with a passcode, Touch ID, or Face ID will automatically encrypt your health data (aside from your Medical ID), making it “inaccessible by default.” If you’re on iOS 12 or later, enabling two-factor authentication will also make it so Apple cannot read health and activity data synced to iCloud. If you’re concerned about keeping your medications private, it’s a good idea to ensure you’re using these protections.
Set up your reminders
To get started, head to the Health app and tap on the Browse tab. Scroll down and tap the Medications menu and then the Add a Medication option.
From here, there are two ways to enter which medications you’re taking: use your phone’s camera or search for the name of the medication.
Using your camera
- If you have a prescription bottle on hand, tap the Camera icon and take a picture of the label.
- Grant permission for the Health app to access your camera.
- Tap Get Started and place your prescription bottle or box in the center of the frame.
- You should then see a list of possible matches. Select the correct one. If it doesn’t show up, you can opt to add the medication via a manual search by tapping the Search by Name button at the bottom of the screen. (See below for more info.)
- From here, you’ll be prompted to select your medication frequency. You can select from three options: At Regular Intervals, On Specific Days of the Week, or As Needed.
- If you chose At Regular Intervals, enter how often you plan to take the medication (e.g., every day, every other day, every four days, etc.).
- If you chose On Specific Days of the Week, enter which days you need to take the meds.
- In either case, select a start date and tap Done.
- The next screen lets you schedule when you take your meds. Tap the green plus icon under the Time of Day subheading, and enter the time you want and the dosage. You can add several different times if you need to. You can also specify the dosage (one teaspoon, two tablets, etc.) by tapping on the dosage to the right of each time.
- Tap Next.
- Choose from a selection of pill shapes when prompted, then scroll down and tap Next. (You can skip this part if you’d like.)
- If you did choose a pill shape, you can then choose the color for the pill shape you selected as well as the background. Tap Next.
- Review details and add optional notes. Here’s when you can add a display name for your meds if you want added privacy.
And you’re done!
Using search
- Type the name of your medication in the search bar, and select the name that pops up.
- You’ll then be prompted to select the medication type (i.e., tablet, extended-release tablet, liquid-filled capsule, etc.).
- After that, enter your dosage.
- From here, you can follow the steps outlined above.
Once you’ve entered in all of your medications, you’ll get notifications on your iPhone to take your meds at the times you’ve designated. When you tap the notification, you’ll be prompted to either mark all as logged, log each medication separately, or snooze the alert for 10 minutes. You can also do this from the Apple Watch, but you’ll need to install the watchOS 9 public beta first.
Directly log your medications
If you accidentally miss a notification, you can also directly log your medications in the Health app on the iPhone or the Medications app on the Apple Watch.
On the iPhone
- From the Browse tab in the Health app, scroll down and tap on the Medications menu.
- Under the Log subsection, hit the plus button next to the medication you want to log.
- You can either tap Mark All as Taken or, under each medication listed, tap Skipped or Taken.
- If you want to edit details like time and dosage, tap the blue link under the name and dose of the medication.
On the Apple Watch
:no_upscale()/cdn.vox-cdn.com/uploads/chorus_asset/file/23759386/IMG_0317.jpg)
- Press the Digital Crown to access your apps. The icon for the Medications app is a blue and green pill on a white background.
- Scroll down to Your Medications.
- Tap on the individual medication. If you want to edit the dosage and time, you can do so by tapping the Amount Taken and Time Taken buttons. When you’re satisfied, tap Log.
Archive and export your meds
You’ll want to be mindful of which medications you upload, as you can’t delete them. (This is the beta version of iOS 16, so this may change.) You can, however, archive any medications you’re no longer taking.
To archive a medication:
- Under the Your Medications list, swipe left on the medication you want to archive. You should see a yellow Archive button appear.
- Tap the Archive button.
- Alternatively, you can tap the blue Edit link next to the Your Medications subsection.
- Tap the blue file box icon next to the medication you wish to archive. It will then appear below in the Archived Medications list.
- If you later start taking the medication again and wish to add it to your list from the archive, tap the green plus icon next to the medication.
If you archive a medication, be aware that it will not show up in your medication list or schedules. It also will not show up if you choose to export a PDF of your medications list.
To export your medications list:
- Go to the Browse tab and scroll down to the Medications menu.
- Look for the blue Export Medications List PDF link.
- Tap the link. You’ll see your name, your date of birth, and a list of your current medications.
- To finalize the export, tap the share icon in the upper right-hand corner.
- From there, you can choose how you want to share the PDF (e.g., AirDrop, text, email, printing, etc.).
And that’s it. The setup process can take a while if you’re on a lot of medications or want to log over-the-counter drugs like Advil, Allegra, or Prilosec. You have the option to be as thorough as you want and can always add more meds later if you need to.
Photography by Victoria Song / The Verge


/cdn.vox-cdn.com/uploads/chorus_asset/file/25386604/STK471_Government_Surveillance_CVirginia_B.jpg)
/cdn.vox-cdn.com/uploads/chorus_asset/file/25385148/Mario_Kart_8_Deluxe_Booster_Course_Pass.jpg)
/cdn.vox-cdn.com/uploads/chorus_asset/file/25409131/target_exterior_design.jpg)
/cdn.vox-cdn.com/uploads/chorus_asset/file/25408886/post_logo.png)
